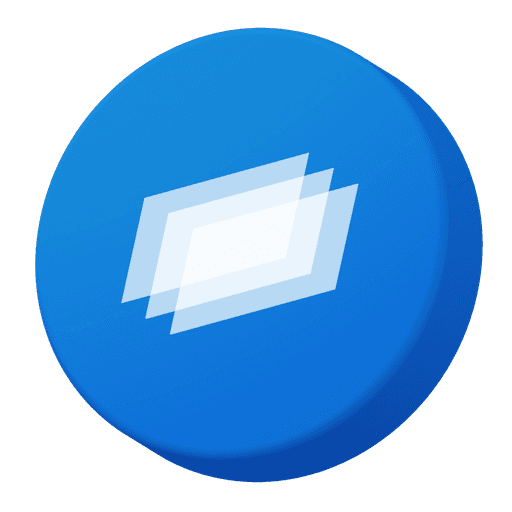📑
📑
📑
Anigma View 상담 활용 가이드
Anigma View 상담 활용 가이드
Anigma View 상담 활용 가이드
뷰어를 활용한 효과적인 상담 방법
📖본 가이드는 Anigma View를 실제 상담 루틴에 적용하는 방법을 설명합니다.
📌 주요 기능 확인하기
Anigma View에는 비교 기능, 시뮬레이션, 정밀 수치 분석 등의 기능이 포함되어 있습니다.
상세한 기능 설명 및 사용 방법은 홈페이지를 통해 확인할 수 있습니다.
기존 수술 케이스 활용
기존 케이스 업로드 및 비교 분석
원클릭으로 간편하게 병원의 수술 케이스들을 업로드하여
환자와 비교 상담을 진행할 수 있습니다.
수술 전후 사진 비교 기능을 사용하면 변화 과정을 보다 직관적으로 설명할 수 있습니다.
분석 기능을 활용하여 수술 후 변화를 수치로 객관적으로 설명해보세요.
수술 후 관리에도 활용 가능하여, 변화 과정을 지속적으로 모니터링할 수 있습니다.
📌 [활용 방법]
기존 환자 사례를 뷰어에 업로드
비교 기능을 통해 수술 전후 결과 한눈에 이해
수술 후 변화된 수치를 기반으로 객관적인 변화 설명
환자와 유사한 케이스와의 손쉬운 비교 상담 진행
환자 사진 업로드
환자 개별 맞춤 분석 & 시뮬레이션
환자의 실제 사진을 업로드하여 상담 시 활용해 보세요.
MRD1, CER 등의 정량적 데이터 분석을 통해 수술 필요성을 논리적으로 설명할 수 있습니다.
이러한 분석는 의료진에게 객관적인 데이터를 제공하여 보다 정확한 상담과 판단에 도움이 됩니다.
시뮬레이션 기능을 사용하면 환자가 직접 수술 후 예상 결과를 미리 확인할 수 있습니다.
환자의 이해도를 높이고, 수술 결정 과정을 보다 빠르고 확신 있게 진행할 수 있습니다.
📌 [활용 방법]
환자 사진을 업로드
정밀 분석을 통해 현재 상태 확인
시뮬레이션 기능을 활용해 변화 예상
데이터 기반으로 환자에게 설명 진행
수술 후 케어 활용
💡자주 쓰이는 툴 활용 팁
🖋️드로잉 툴
내장된 드로잉 툴을 사용하여 사진 위로 직접 그림을 그리면서 쉽고 편하게 환자에게 설명하세요.

📸스크린 샷
스크린 샷 기능을 통해 필요한 화면을 쉽게 저장하세요. 스크린샷은 분석 수치, 비교 화면, 드로잉 툴 정보까지 모두 저장합니다.


📑이렇게도 활용해보세요
드로잉 툴과 스크린샷을 활용하여 러프하지만 간편하게 핵심 차트를 만들 수 있습니다.

❕기능 업데이트! 워터마크 설정하기
🖋️워터마크
워터마크 에디터를 통해 손쉽게 병원 로고를 넣어 사용해보세요.

한번 세팅 후에는 모든 뷰어 화면에 로고가 고정되어 보이며, 스크린 샷 저장시 해당 로고도 함께 저장됩니다.