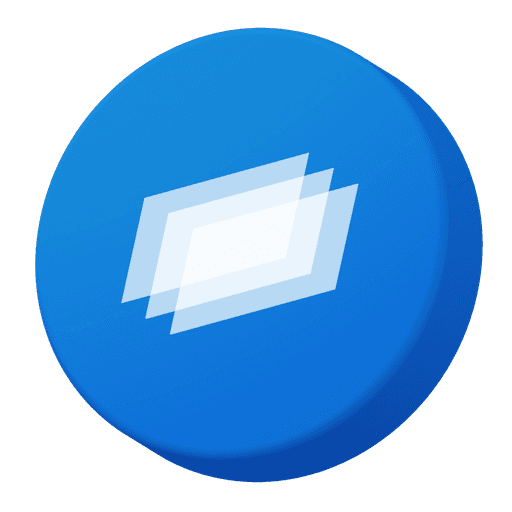기본 기능

클릭하면 원본 이미지와 시뮬레이션을 함께 볼 수 있어 실시간 전후 비교가 가능합니다.
시뮬레이션 수정 컨트롤러 on/off 기능을 활용하여 수정 후 명확한 이미지를 확인할 수 있습니다.
시뮬레이션 on/off 버튼을 클릭하여 수정된 결과의 전후 차이를 확인할 수 있으며, 우측의 투명도 조절 기능으로 더욱 자연스러운 변화를 확인할 수 있습니다.
포인트 모드(트임) / 라인 모드(쌍꺼풀) 버튼을 클릭하여 원하는 모드로 변환할 수 있습니다.
수정 즉시 시뮬레이션: 활성화하면 수정 즉시 결과가 반영되며, 시뮬레이션 버튼을 따로 누를 필요가 없습니다.
시뮬레이션 적용 버튼: 일반 모드에서는 수정 후 해당 버튼을 클릭해야 시뮬레이션이 실행됩니다.
전체 수정 초기화 버튼: 모드에 상관없이 모든 데이터를 초기화하여 원본 이미지로 리셋합니다.
저장 필수: 결과를 적용하려면 반드시 저장 버튼을 눌러야 합니다.
포인트 모드 (트임)

마우스로 포인트를 드래그하여 모양을 조정할 수 있습니다.
조정 라인은 변경될 눈 모양을 예측하는 가이드 역할을 합니다.
생성 중: 시뮬레이션이 생성되는 동안 클릭하지 말고, 깜빡임이 끝날 때까지 기다려 주세요.
생성 진행 상태는 로딩 창 및 버튼 비활성화로 확인할 수 있습니다.
시뮬레이션 완료 후 저장을 눌러야 변경 사항이 적용됩니다.
라인 모드 (쌍꺼풀)

라인 모드 버튼을 클릭하여 해당 모드로 전환하세요.
첫 번째 라인이 자동으로 생성되며, 비활성화된 라인은 회색으로 표시됩니다.
포인트를 이동하여 라인을 조정하면 핑크색으로 변하며, 생성될 라인의 위치를 미리 확인할 수 있습니다.
쌍꺼풀 라인의 깊이 및 진하기 조정 가능: 같은 위치에서도 다양한 스타일을 연출할 수 있으며, 값을 올릴 경우 활성화된 라인의 굵기가 함께 증가합니다.
생성 중: 시뮬레이션이 진행되는 동안 깜빡임이 끝날 때까지 기다린 후 작업을 이어가세요.
시뮬레이션 활용하기
뷰어에서 바로 실시간 비교

원본 이미지 보기를 클릭하면, 뷰어를 벗어나지 않고도 실시간으로 전후 비교가 가능합니다.
컨트롤 패널을 끄면, 시뮬레이션 결과를 더욱 명확하게 확인할 수 있습니다.
필요에 따라 기능을 조합하여 원하는 결과를 강조해보세요.
자유로운 모드 전환으로 정밀한 시뮬레이션

자유롭게 모드를 전환하며 더욱 정밀한 결과를 연출해보세요. 수정 후 모드를 변경하면, 시뮬레이션 버튼을 따로 누르지 않아도 자동으로 적용된 후 전환됩니다.
이전에 생성된 트임(포인트 모드)과 쌍꺼풀 라인(라인 모드)이 함께 적용되어 자연스럽게 연동됩니다.